検索について
- 検索キーワードは全角で入力をお願いします。2文字以下の場合、完全一致の検索となります。
- 資料検索などから戻る場合、画面上部のメニューやリストをお使いください。ブラウザの戻るボタンを使用するとうまく画面が移らない場合があります。
- 該当件数が多い場合には、1000件で検索が中断されます。キーワードを長めにするか、項目を組み合わせた検索にしてみてください。
- うまく検索できない場合、ひらがなのみでの検索をお試しください。
簡易検索について
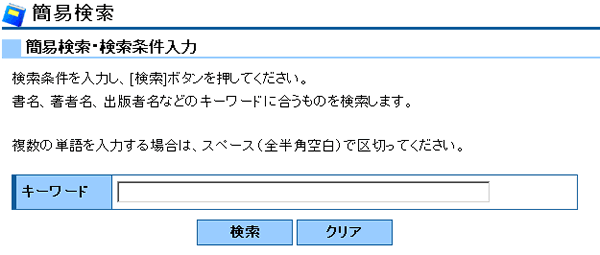
簡易検索は入力したキーワードに一致する書名、著者名、出版社を含む資料が検索できます。
詳細検索について
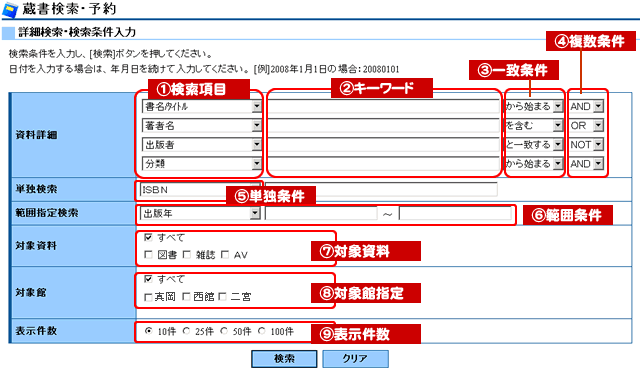
詳細検索は書名や著者名などを組み合わせた複雑な検索が行えます。
- 【①検索項目】
- 検索したい項目を選択します。
- 【②キーワード】
- 検索したい文字を全角で入力します。
- 【③一致条件】
- キーワードが、検索項目のどの部分(始めから、含まれる等)に一致した場合に一覧表示するかを選択します。
- 【④複数条件】
- 複数の項目で検索する場合、AND(両方とも一致)、OR(片方が一致)、NOT(両方とも含まないもの)を選択します。
- 【⑤単独条件】
- 資料に記載されているISBNの番号で検索する場合に入力します。この項目は優先されます。
- 【⑥範囲条件】
- 出版年など範囲を指定して検索したい場合に入力します。AND条件になります。
- 【⑦対象資料】
- 図書、雑誌、AVの中から検索したい資料の種類を選択します。
- 【⑧対象館指定】
- 全館にある資料を対象とするか特定の館にある資料を対象とするかの指定が可能です。
- 【⑨表示件数】
- 検索結果を表示する件数を選択します。件数が少ないほうが早く検索できます。
インターネットからの予約について
ご利用になるには、ログイン用のパスワードが必要となりますので、一度直接ご来館になってカウンターまでお申し出ください。
- インターネット、携帯電話から予約を行うことができます。
- 資料が用意でき次第、メールにてお知らせします。
- お取り置き期間(有効期限)は、ご連絡した日から7開館日です。
- 年末年始・特別整理期間などの都合により、お取り置き期間が変更となる場合があります。
- 予約の受付処理は毎日1回行います。予約申し込み時に貸し出し可能な資料であっても、即時お貸し出しできない場合がありますのであらかじめご了承ください。
資料検索結果画面について
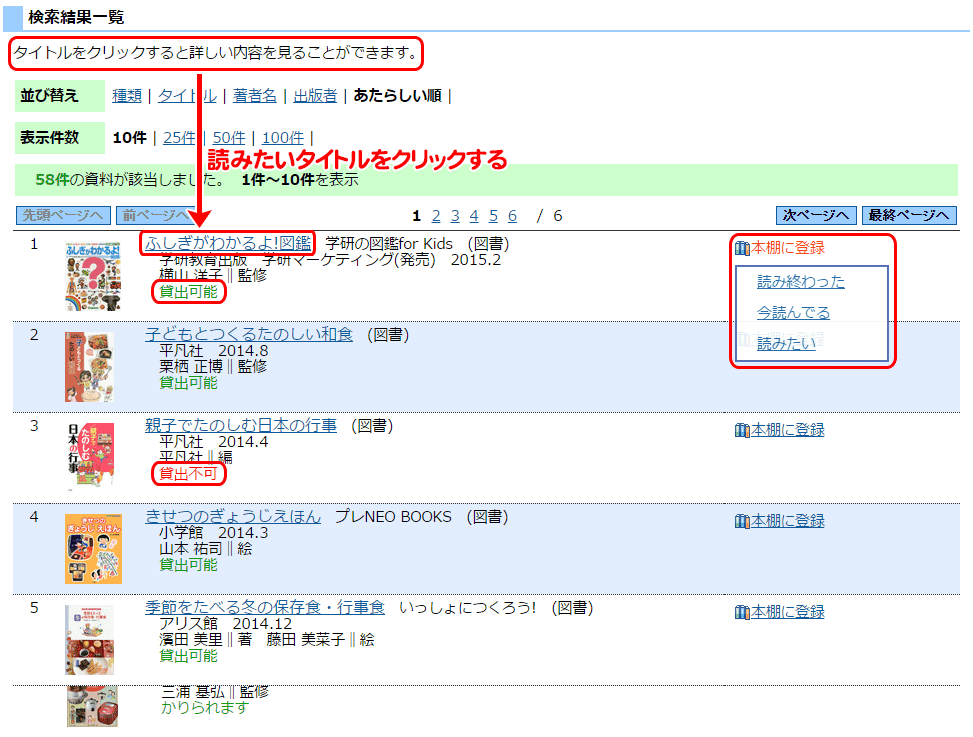
資料検索をして予約を行うことができます。予約したい資料の書名をクリックし、詳細画面より予約を行うことができます。
緑色で「貸出可能」と書かれているものはすぐ貸出できます。赤色で「貸出不可」と書かれているものは現在他の利用者に貸出中です。
「本棚に登録」をクリックすると、「読み終わった」「今読んでる」「読みたい」から選択して自分の本棚に登録することができます。
自分の本だなは画面上部の「利用者のページ」→「マイ本棚」→左側の「公開情報管理」→「マイ本棚管理」から確認することができます。
資料詳細画面について
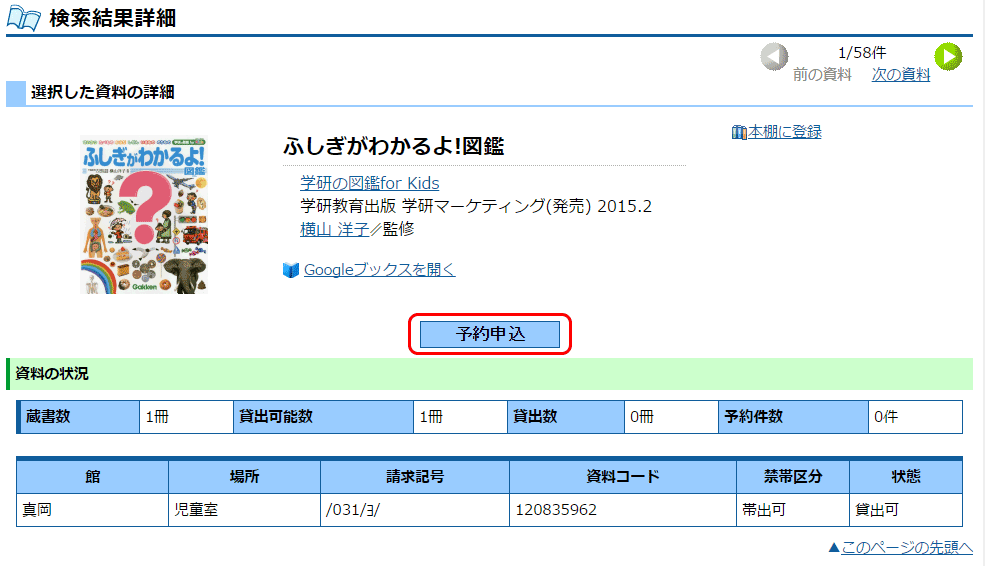
資料の詳細を確認して、予約申込ボタンを押して利用者パスワード入力画面に移ります。(一度ログインすると、ログアウトするまで同じ利用者の操作になります)
利用者ログイン画面について
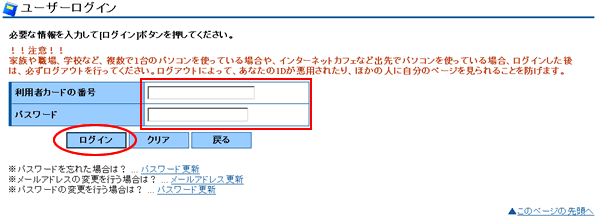
利用者カードの番号、パスワードの入力画面になりますので入力して「ログイン」ボタンを押します。
予約画面について
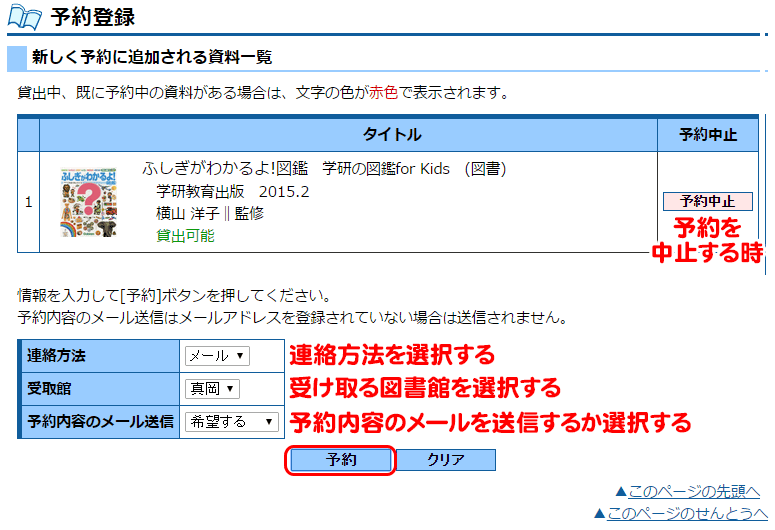
予約の連絡方法の指定などを入力し、「予約」ボタンを押すと予約されます。
なお、予約の受付処理は毎日1回程度行います。あらかじめご了承ください。
- ご利用状況参照、新着テーマ参照、My本棚をご確認いただけます。
- 画面上部の「利用者のページ」から各メニューを選択してください。
ご利用状況参照
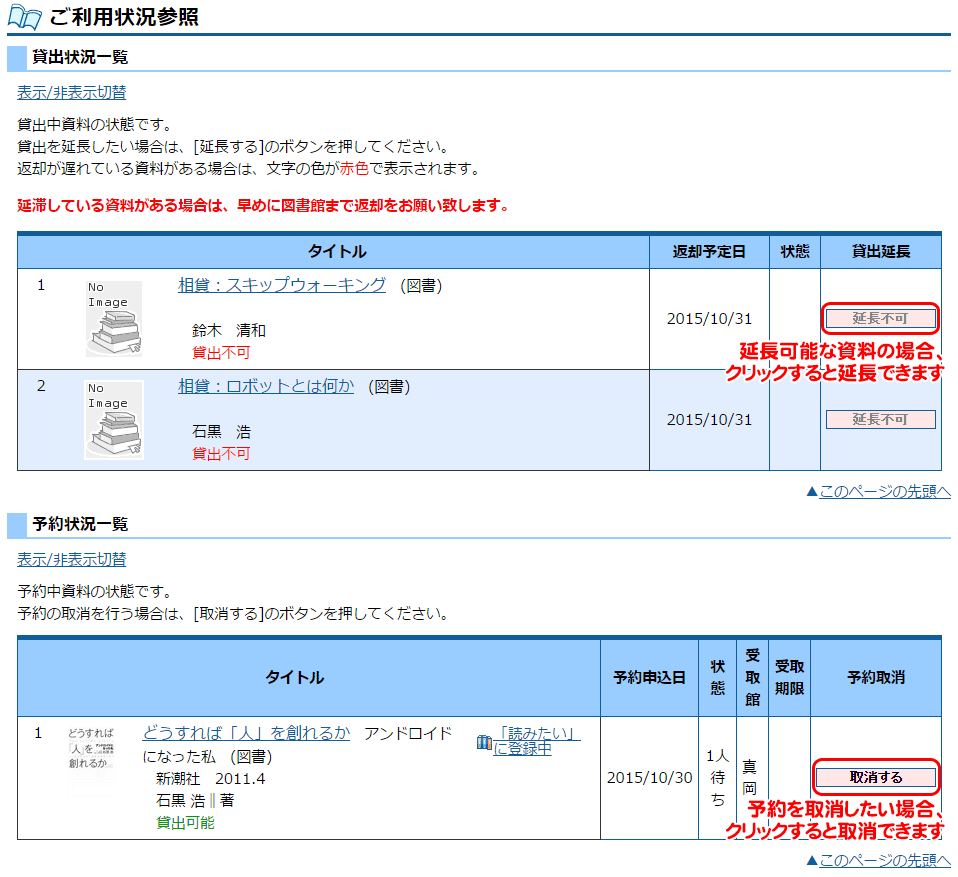
貸出状況一覧では、貸出中資料の状態を確認できます。
自分が借りている資料のタイトル、返却予定日、状態、貸出延長が確認できます。
返却が遅れている資料がある場合は、文字の色が赤色で表示されます。
延滞している資料がある場合は、早めに図書館まで返却をお願い致します。
貸出延長が可能であれば、この画面から貸出延長の申し込みができます。
予約状況一覧では、予約中資料の状態を確認できます。
予約の取消を行いたい場合は、「取消する」のボタンを押してください。
新着テーマ参照
- テーマを登録すると、登録したテーマに関する新着資料があった場合、新着情報がメールで配信されるサービスです。
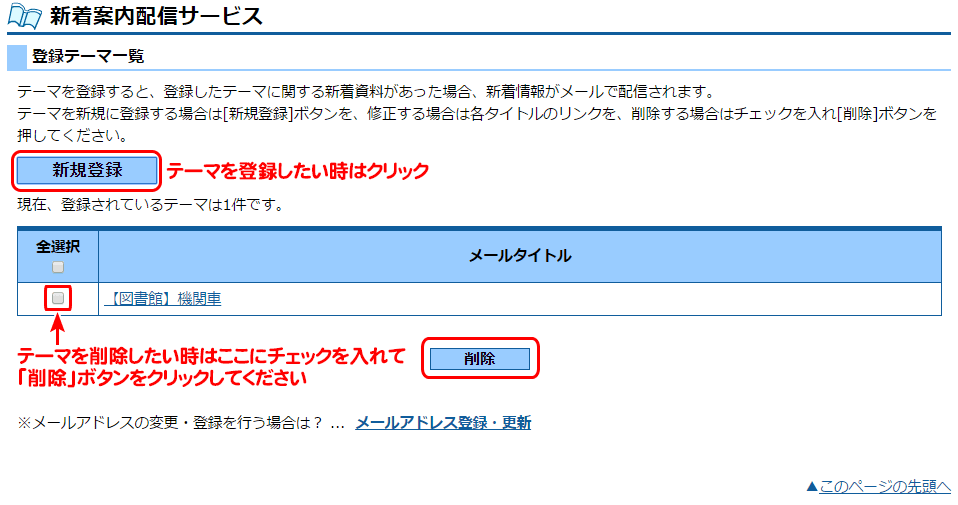
登録テーマでは現在登録されているテーマの一覧が確認できます。
「新規登録」ボタンをクリックすると、新しいテーマを登録できます。
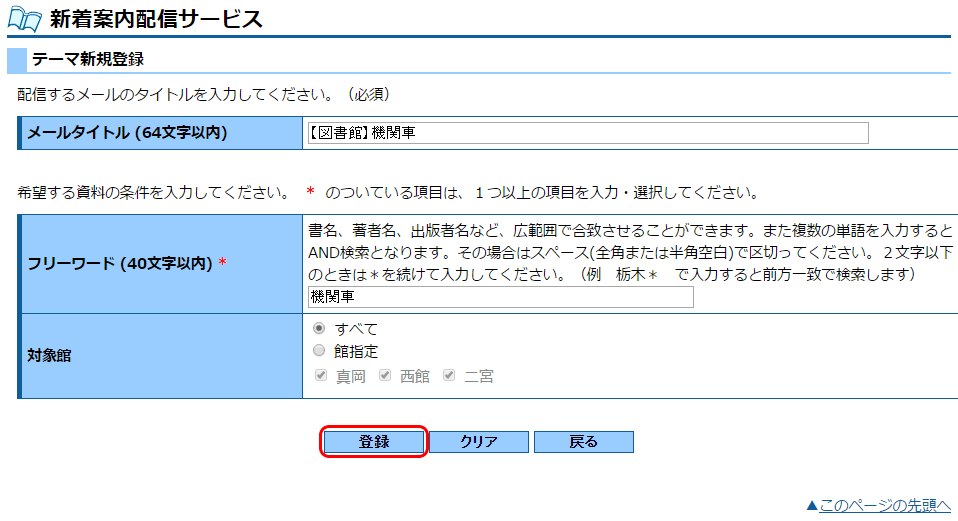
メールタイトルに64文字以内でメールの件名にしたい文章を入れます。
フリーワードに40文字以内で書名、著者名、出版者名などを入力します。
複数の条件をスペースで区切って入力することでAND検索ができます。
対象館では、新着資料のある図書館を選択できます。
入力が終わったら、「登録」ボタンをクリックして登録してください。
My本棚
My本棚はこれまでに読んだ本を登録したり、読みたい本を登録しておくことができます。
図書館で借りて読んだ本でなくても、蔵書検索の結果一欄にある本は登録することができます。
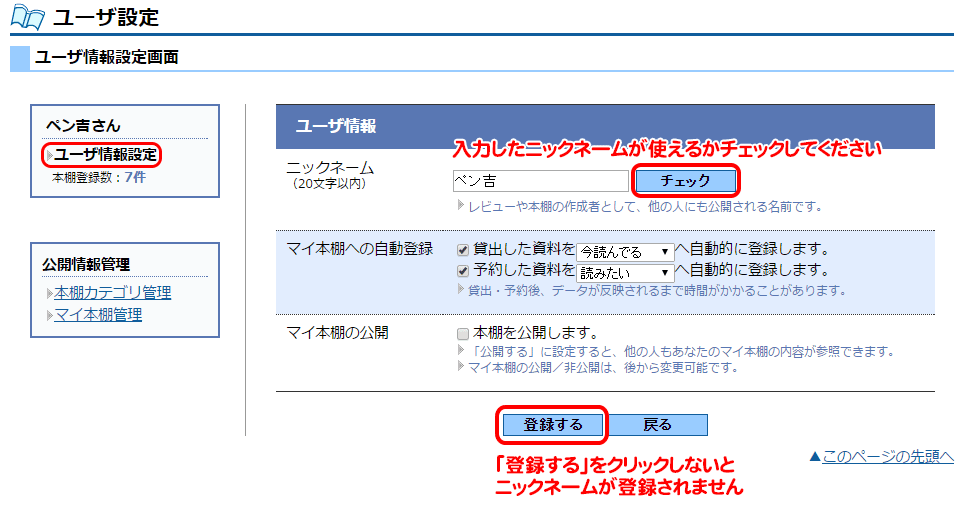
ユーザ情報設定では、自分の情報を登録できます。
ニックネームに使用したい名前(20文字以内)を入力して、「チェック」ボタンをクリックしてください。
その名前が使用可能かチェックされます。
使用できる名前であれば、下部の「登録」ボタンをクリックして登録してください。
「登録」ボタンをクリックしないとニックネームは登録されません。
ニックネームの変更もこの画面からできます。
マイ本棚への自動登録では貸出した資料や予約した資料を本棚に自動で登録するか選択できます。
マイ本棚の公開では、他の利用者に自分の本棚を公開するか選択できます。
他の利用者に公開したくない場合は、チェックを入れないようにしてください。
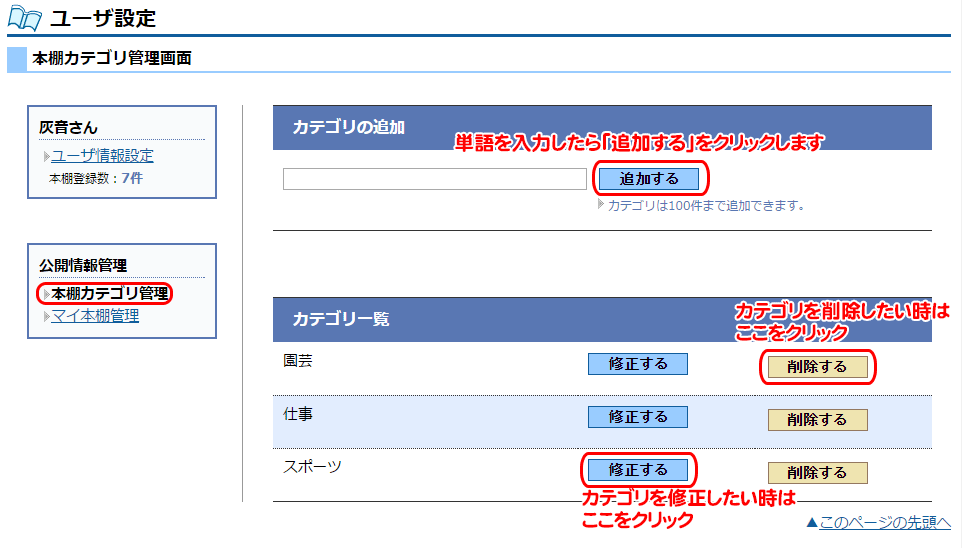
本棚カテゴリ管理では、本棚を整理するためのカテゴリを登録できます。
カテゴリの名前を入力して、追加するをクリックしてください。
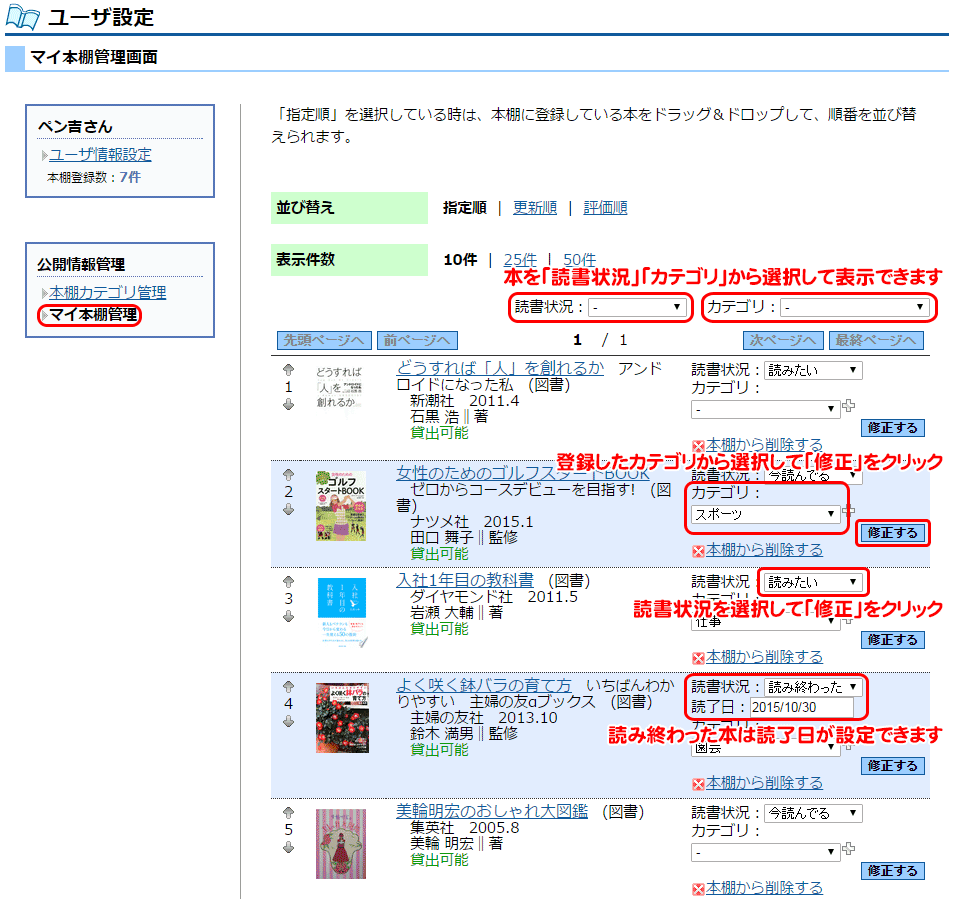
マイ本棚管理では、登録した本を確認することができます。
本棚カテゴリ管理で登録したカテゴリに分類したり、読書状況を変更したりできます。
また、本棚の本を読書状況やカテゴリごとに表示することもできます。
- メールアドレスやパスワードの変更ができます。
- 画面上部の「各種サービス」から各メニューを選択してください。
パスワードを忘れた場合
パスワードを忘れてしまった場合、利用者カードの番号とメールアドレスを入力すれば、新しいパスワードを発行することができます。
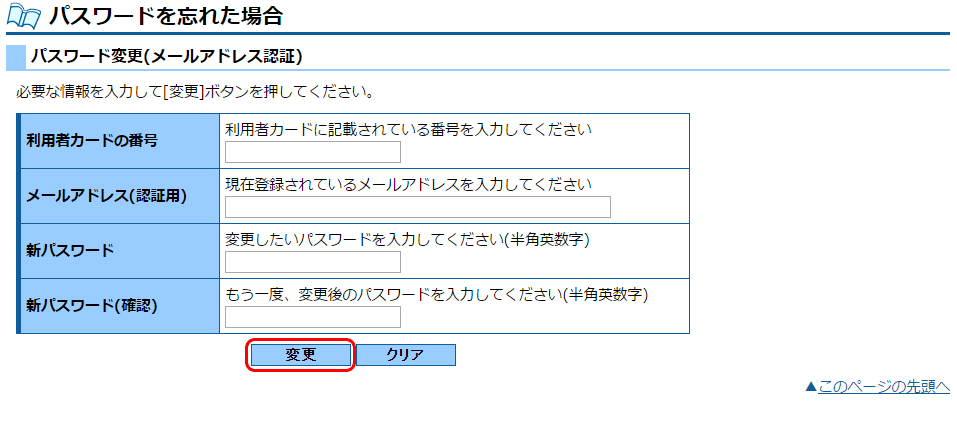
利用者カードの番号、メールアドレス、新パスワード(任意)を入力して、変更をクリックしてください。
メールアドレス登録・変更
メールアドレスの変更ができます。
メールアドレスが新しくなった場合は、変更をお願いします。
図書館からのお知らせが届かなくなってしまいます。
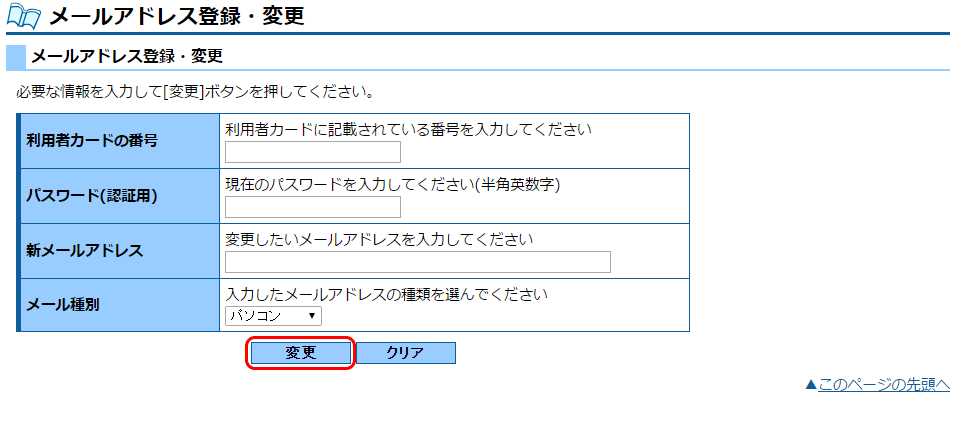
利用者カードの番号、パスワード(認証用)、新メールアドレス、メール種別を入力・選択して変更をクリックしてください。
パスワードの変更
パスワードを変更したい時は、利用者カードの番号、現パスワードを入力すると、新パスワードに変更できます。
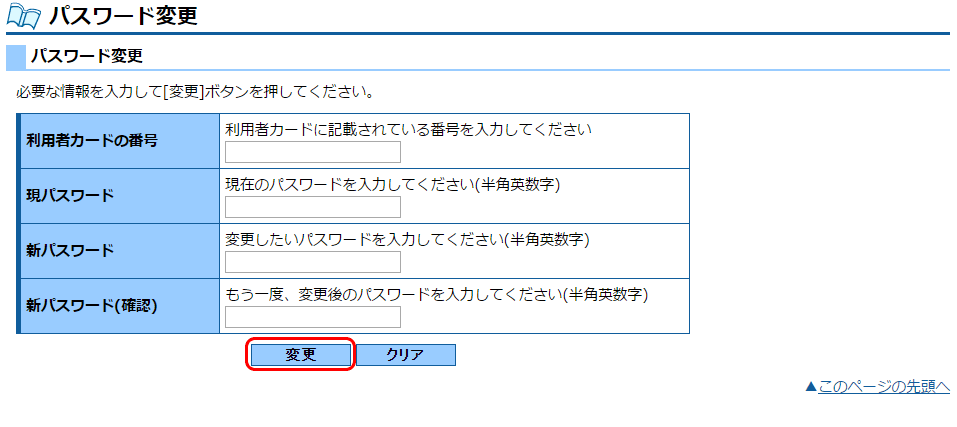
任意の新パスワードを入力して、変更をクリックしてください。
